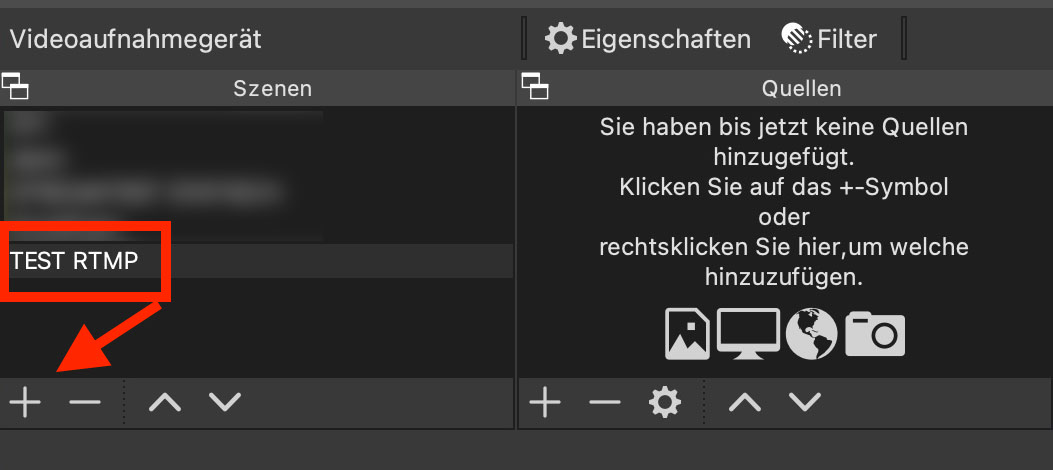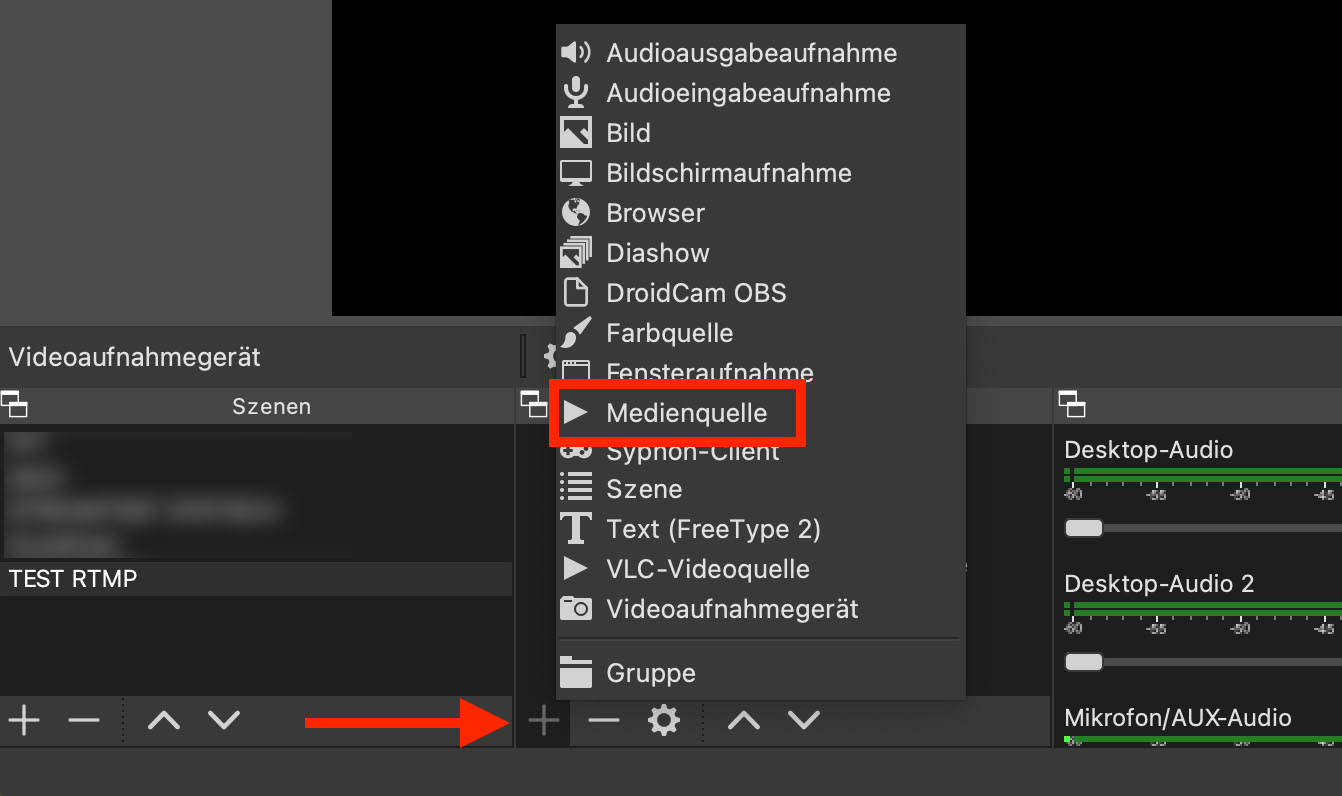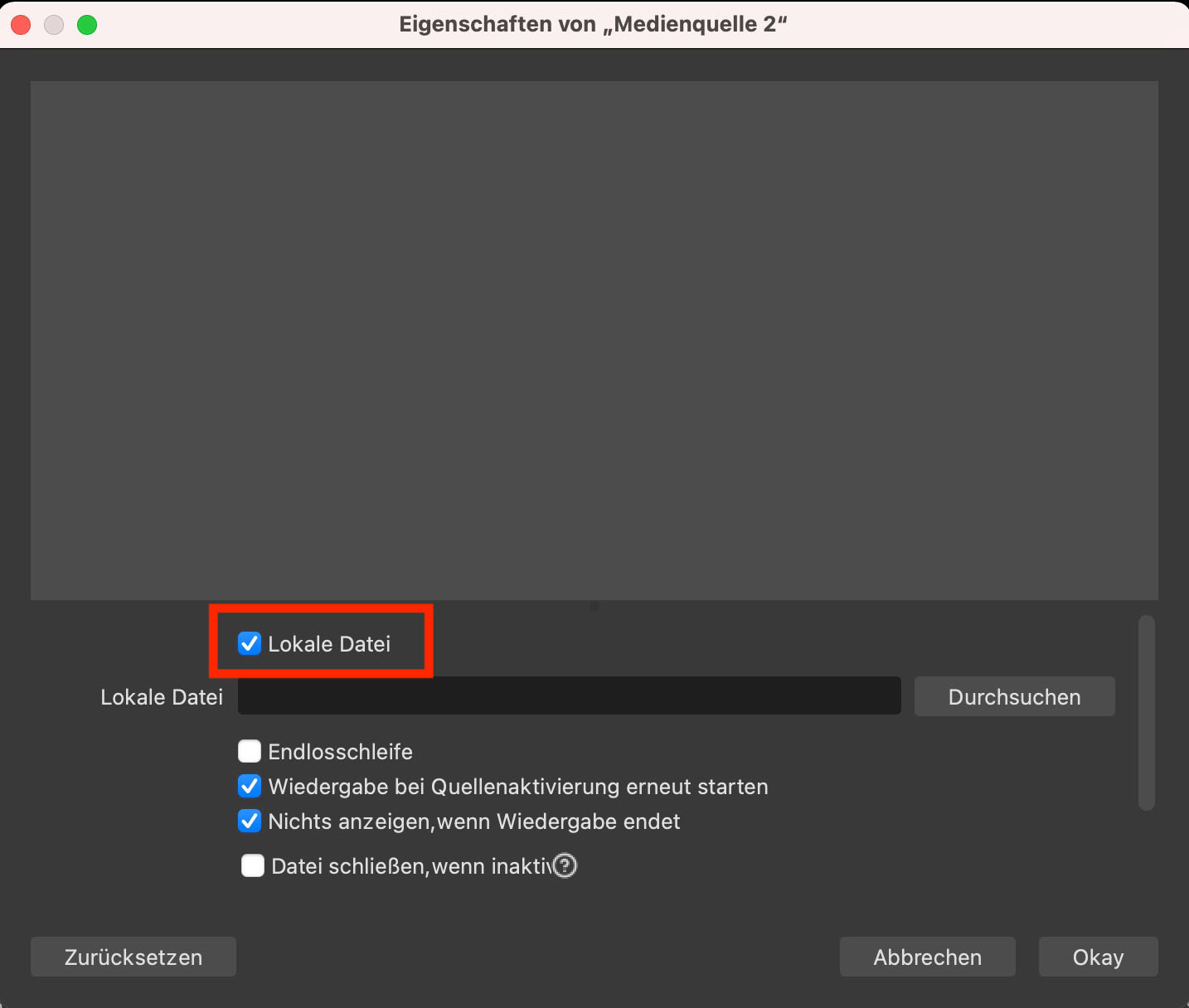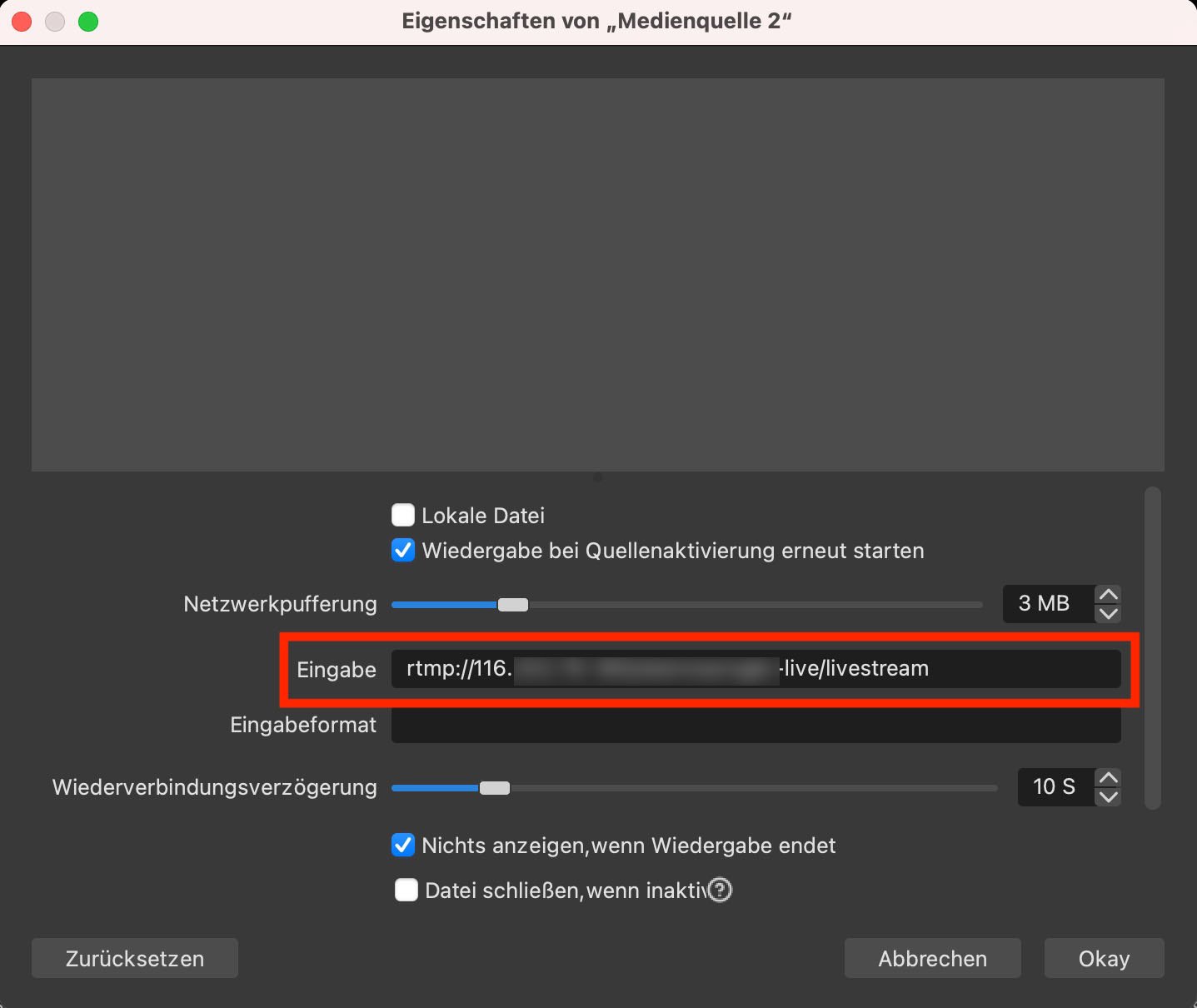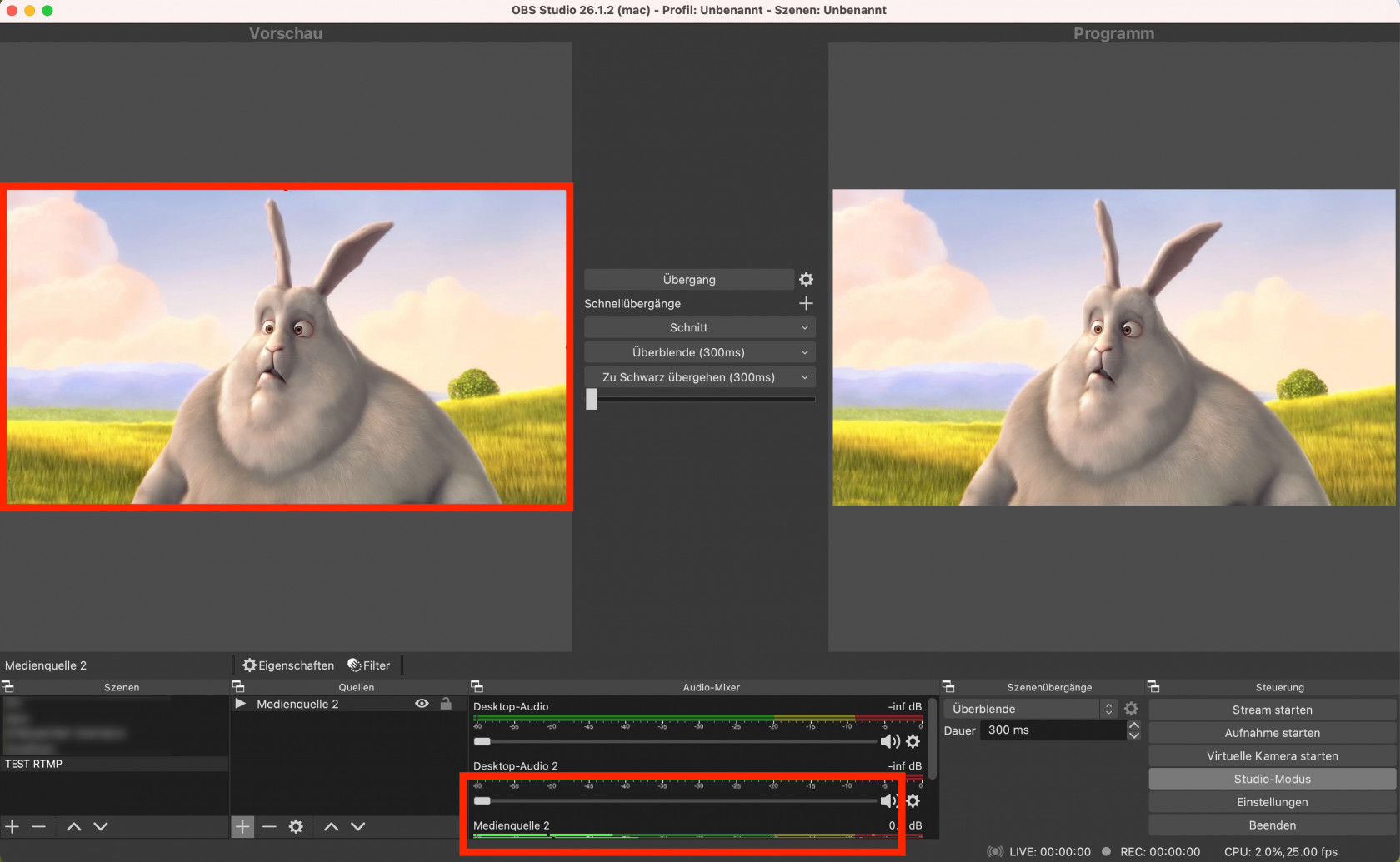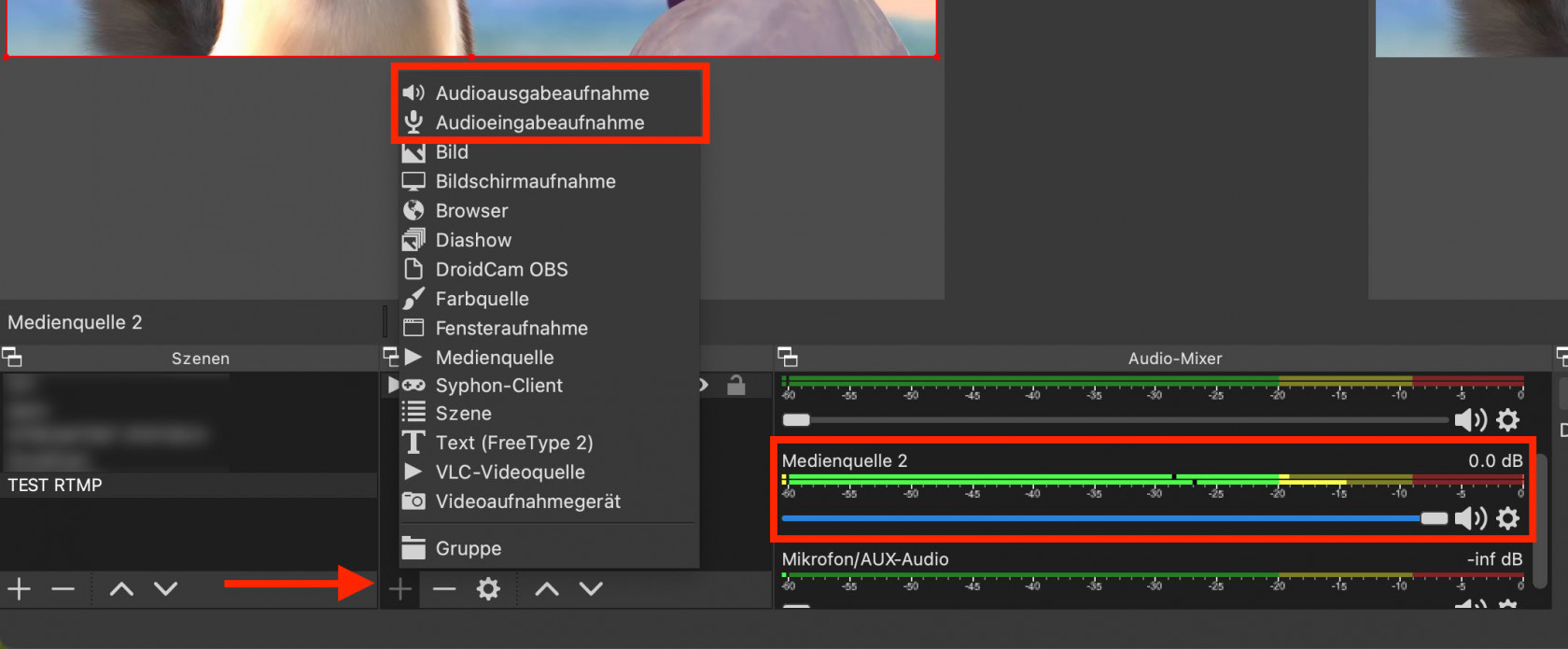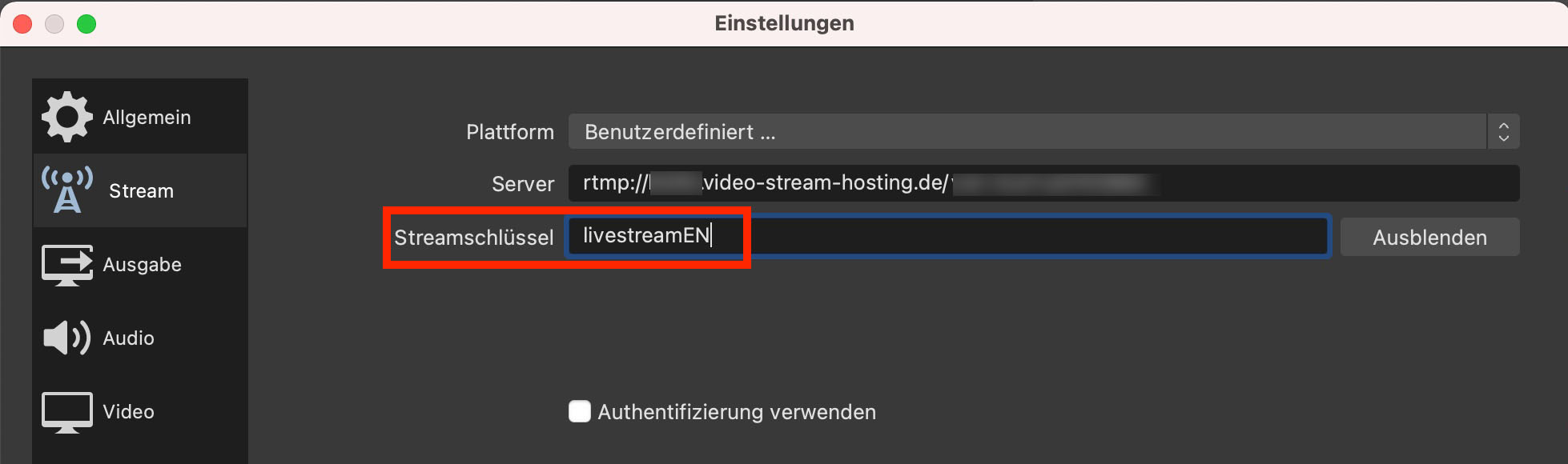RTMP Videoquelle in OBS für den Streamabruf zur Weiterverarbeitung
Beispielsweise möchten Sie einen Videostream abrufen, neu vertonen (Simultandolmetscher) und als neuen Livestream senden. Das technische Ziel ist es somit, einen Livestream als RTMP Videoquelle bei Open Broadcaster Software hinzuzufüge, die Tonspur mit einer anderen Audioquelle zu überschreiben und dann erneut als Livestream auszugeben.
Wir gehen von einem Stream "livestreamDE" aus, den wir mit deutscher Tonspur abrufen, und senden diesen an den Streamingserver unter dem Streamnamen "livestreamEN" mit englischer Sprache zurück.
Was wir benötigt?
- Einen aktiven Streamingaccount
- Mehr als einen Livestream-Slot
- Einen Live-Encoder, der einen RTMP Stream abrufen und mit anderer Audiospur erneut senden kann. Wir verwenden in diesem Fall OBS (Open Broadcaster Software)
- ein Mikrofon als lokale Audioquelle
Hier die nötigen Schritte:
1. In Open Broadcaster Software eine neue Szene hinzufügen:
2. Direkt daneben eine neue Medienquelle wählen:
Dieser Medienquelle geben wir bspw. den "livestreamDE Input".
3. Im folgenden Dialog wird die Medienquelle eingerichtet.
Wir deaktivieren den Input als "Lokale Datei". Statt dessen erwartet OBS nun eine URL für den Abruf eine Online-Medienquelle.
4. Folgende Einstellungen vornehmen:
Bei "Eingabe" bitte eine RTMP Abruf URL einfügen. Diese können Sie, falls nicht vorhanden einfach aus Ihren Zugangsdaten ableiten. Ihre RTMP-URL könnte z.B. so aussehen:
rtmp://abc.video-stream-hosting.de/kundenname-live?kundennamexxxxxxxxxxxx
- Bitte entfernen Sie alle Zeichen nach dem "kundenname-live" inkl. dem Fragezeichen.
- Danach fügen Sie am Ende der URL einen Slash "/" ein, gefolgt vom Streamnamen. In diesem Beispiel "livestreamDE".
Die URL die Sie als Medienquelle eintragen lautet nun beispielsweise:
rtmp://abc.video-stream-hosting.de/kundenname-live/livestreamDE
Mit "Okay" speichern Sie diese Medienquelle. Bei Bedarf können Sie diesen Dialog später der Doppelklick auf den Namen der Medienquelle erneut öffnen.
5. Die Medienquelle wird nun auf der Bühne angezeigt. Sie können sie noch verschieben und in der Größe Anpassen. In der Liste lässt sich die Quelle über das Icon mit dem Auge anzeigen und ausblenden. Ist der Livestream über die RTMP-URL aktiv abrufbar, wird er bereits in der Vorschau angezeigt.
6. Sie können nun eine weitere Audioquelle wie zum Beispiel ein angeschlossenes Mikrofon hinzufügen und beim Audiomixer auf der rechten Seite die Pegel verstellen. Beispielsweise die Audioquelle von "livestreamDE Input" deaktivieren (durchgestrichenes Lautsprecher-Icon) und die Audioeingabequelle Ihres Mikrofons aktivieren.
7. Unter "Einstellungen" > "Stream" tragen Sie nun die RTMP-URL des Streamingserver ein und bestimmen unter Streamname/Streamkey den Namen des zu sendenden Streams. Beispielsweise "livestreamEN".
Sie starten den Stream mit "Stream starten" in der Hauptansicht.
Sie können nun den Streamnamen "livestreamDE" und "livestreamEN" mit dem Player vom Streamingserver abrufen.
Eine Weg führt über zwei getrennte Player. Den einen Player fügen Sie auf Ihrer deutschsprachigen Webseite ein und den anderen auf der englischsprachigen Webseite.
Ein alternativer Weg erlaubt die Auswahl der Sprache bzw. der zwei Streams direkt im Player. Sie bestimmmen den Stream bzw. die Sprache mit der der Player startet und die Nutzer können unten rechts im Player die andere Sprache wählen. Hier sind beliebig viele Sprachen parallel möglich. Lediglich Ihr Streamingaccount muss über die entsprechende Anzahl von Livestream-Slots verfügen (á 40 Euro monatlich).